Windows7 VirtualBox에 설치해봤습니다.
Windows의 새버전을 체험할 수 있도록 MS에서 다운로드를 할 수 있다기에 한번 다운로드 받아서 설치해보았습니다. 물론 남아도는 (좋은 사양의) 컴퓨터가 없기때문에 가장 성능좋은 컴퓨터에 VirtualBox로 설치했습니다.
1. 부팅

2. 언어 및 입력기 설정 (언어는 영어뿐이지만 입력기는 한글이 가능하네요)
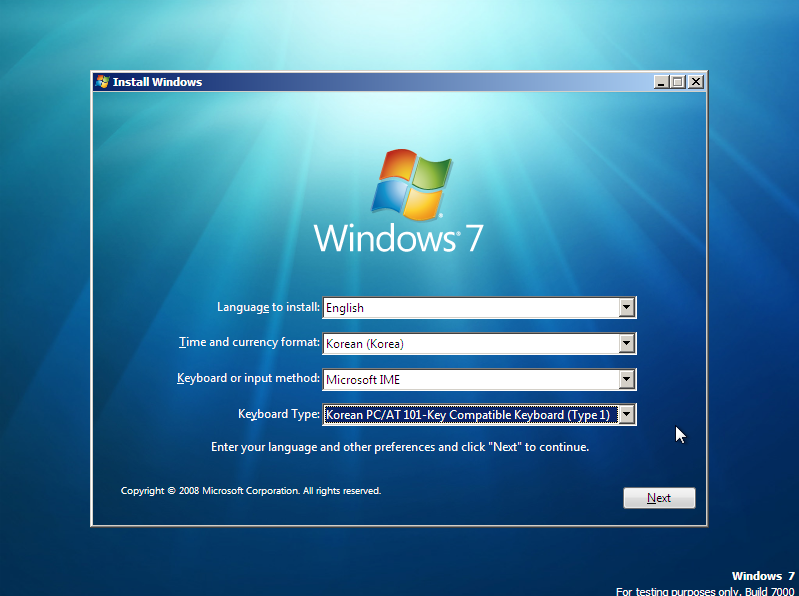
3. 설치 시작

4. 라이센스에 동의하라! 는 말이..
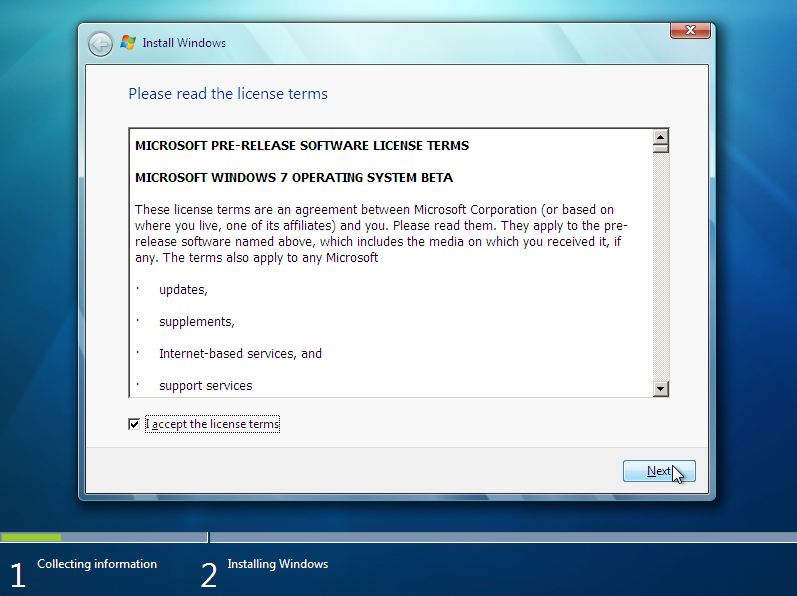
5. Upgrade할지 Custom 설치를 할지 물어보는데 Upgrade를 선택했더니 할 수 없다고 나오네요. 당연하지만... :) Custom 으로 설치하는 것이 새 설치인가봅니다.

6. 디스크 및 파티션 설정 : 그냥 다음을 눌러도 될 것 같았지만 전 직접 만들어줬습니다

7. 설치가 진행됩니다.

8. 오~ 멋있어진 부팅화면... 이 때만 해도 설치가 다 된 줄 알았습니다.

9. 이제 Windows7을 만져보나 하는 순간!!!

10. 설치가 계속됩니다. Windows의 설치는 예나 지금이나 비슷하네요. :)

11. 드디어 사용자 ID 입력하고 비밀번호 입력하는 곳이 나왔습니다.


12. 엇! 정상적인 경로로 얻은 이미지가 아니라 cd-key 같은건 모르는데...
그냥 다음을 눌렀더니....

13. 잘 되네요. :) 아무래도 인터넷 Activation 인가 뭔가로 진행될 듯합니다.

14. 시간을 설정하는 부분입니다.

15. 이제 정말 시작되려나 봅니다.

16. 진짜 모습을 드러냈습니다. Windows7

Ubuntu에 설치한 VirtualBox에 설치했는데 OS는 Windows Vista로 선택했습니다. 그랬더니 잘 되네요. :)
그나저나 게스트 OS 설치같은 것이 안되고, 인터넷도 안되는 관계로..
더이상의 테스트는... 불가... 이제 천천히 알아가 보죠. 뭐... Vista도 잘 모르긴 하지만.. :)
1. 부팅

2. 언어 및 입력기 설정 (언어는 영어뿐이지만 입력기는 한글이 가능하네요)
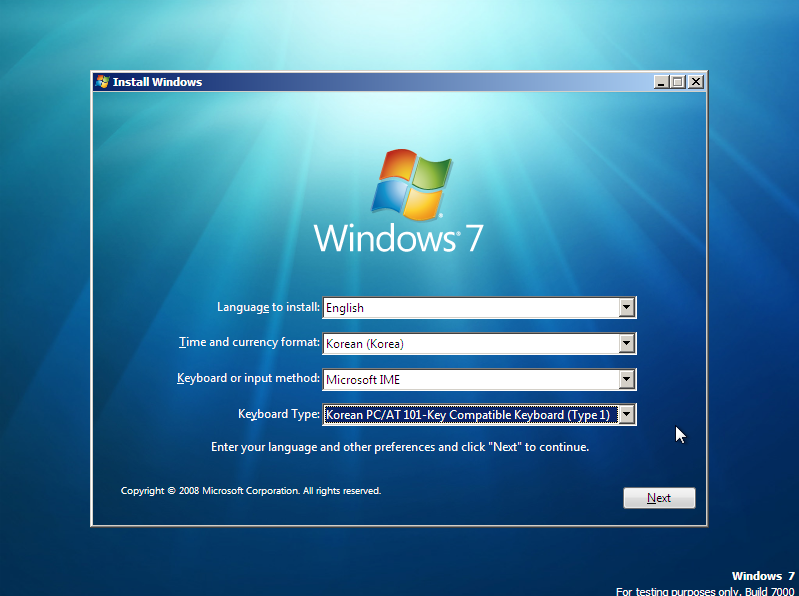
3. 설치 시작

4. 라이센스에 동의하라! 는 말이..
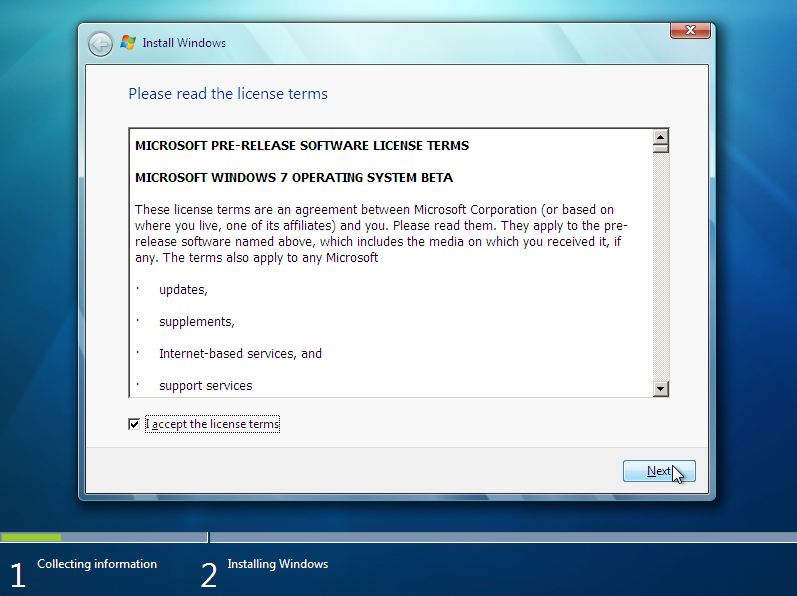
5. Upgrade할지 Custom 설치를 할지 물어보는데 Upgrade를 선택했더니 할 수 없다고 나오네요. 당연하지만... :) Custom 으로 설치하는 것이 새 설치인가봅니다.

6. 디스크 및 파티션 설정 : 그냥 다음을 눌러도 될 것 같았지만 전 직접 만들어줬습니다

7. 설치가 진행됩니다.

8. 오~ 멋있어진 부팅화면... 이 때만 해도 설치가 다 된 줄 알았습니다.

9. 이제 Windows7을 만져보나 하는 순간!!!

10. 설치가 계속됩니다. Windows의 설치는 예나 지금이나 비슷하네요. :)

11. 드디어 사용자 ID 입력하고 비밀번호 입력하는 곳이 나왔습니다.


12. 엇! 정상적인 경로로 얻은 이미지가 아니라 cd-key 같은건 모르는데...
그냥 다음을 눌렀더니....

13. 잘 되네요. :) 아무래도 인터넷 Activation 인가 뭔가로 진행될 듯합니다.

14. 시간을 설정하는 부분입니다.

15. 이제 정말 시작되려나 봅니다.

16. 진짜 모습을 드러냈습니다. Windows7

Ubuntu에 설치한 VirtualBox에 설치했는데 OS는 Windows Vista로 선택했습니다. 그랬더니 잘 되네요. :)
그나저나 게스트 OS 설치같은 것이 안되고, 인터넷도 안되는 관계로..
더이상의 테스트는... 불가... 이제 천천히 알아가 보죠. 뭐... Vista도 잘 모르긴 하지만.. :)
반응형
